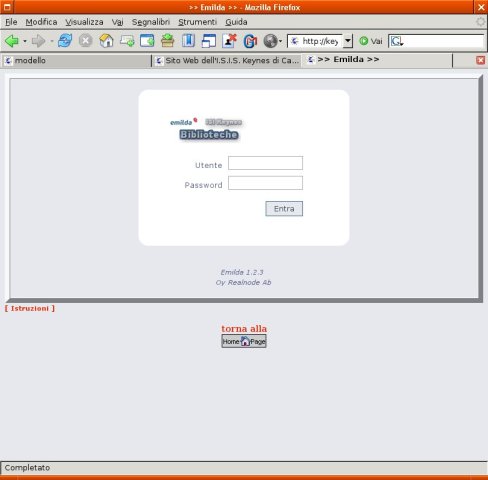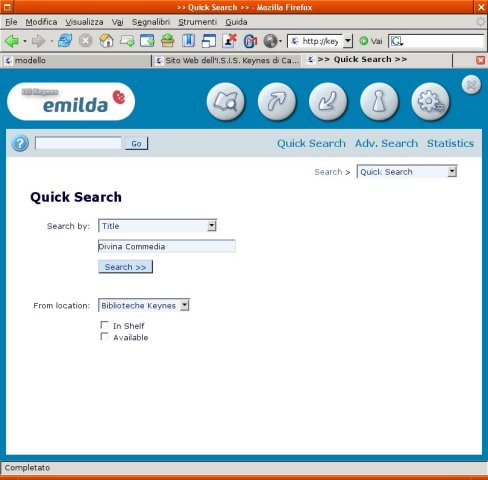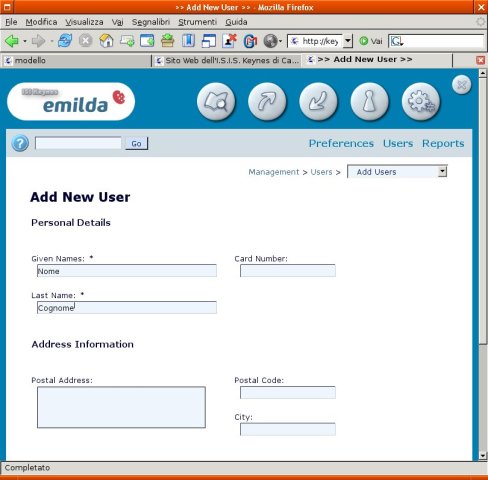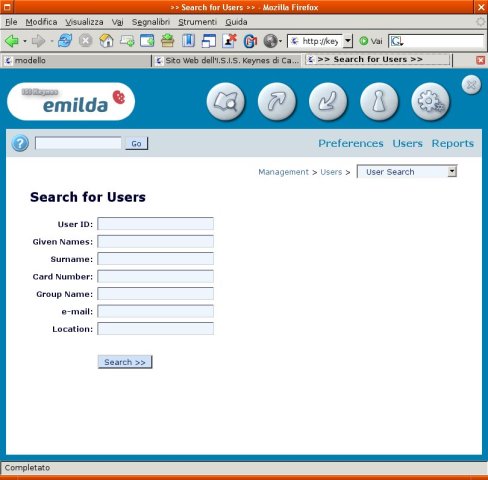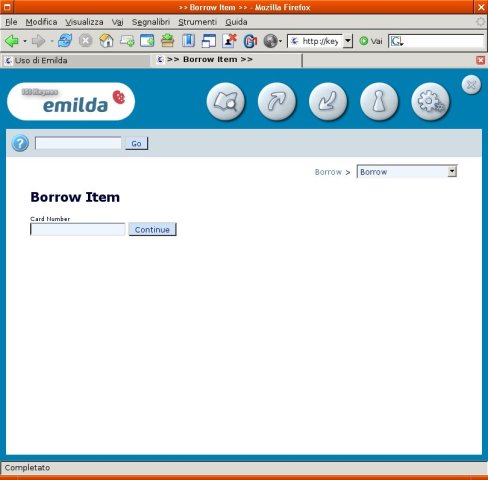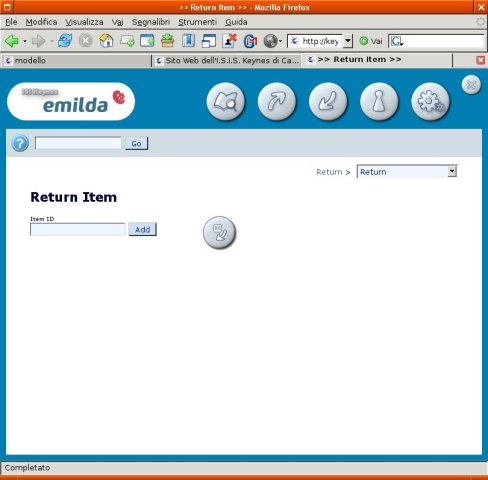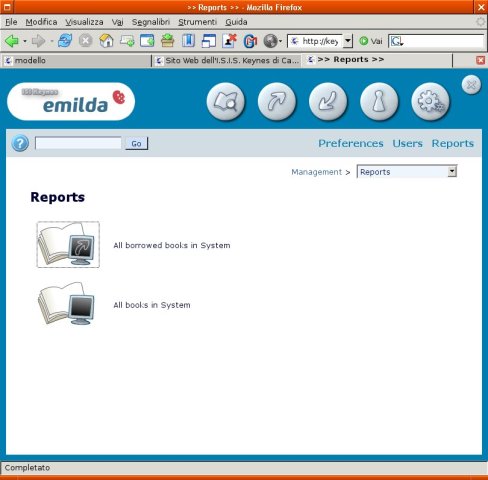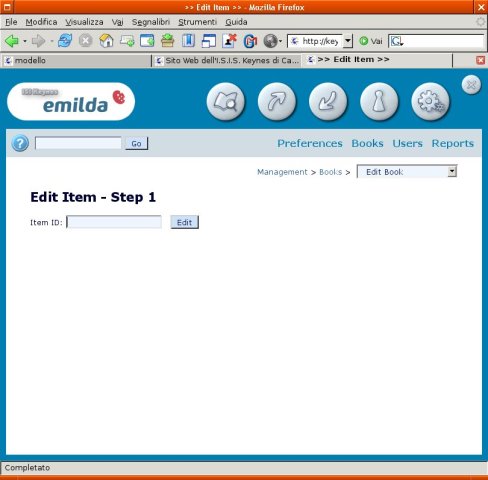| Gestione
Biblioteca * |
Orari
di
apertura |
Uso del programma di gestione (inserimento e prestito):
2.
Conoscere l'ID di un libro
3. Aggiungere un Utente
4. Cercare un Utente attraverso il suo "Card Number"
7. Controllo dei libri prestati
8. Inserimento di un nuovo libro
9. Modifica di un libro inserito
10. Modifica di un Utente inserito
11. Tipi di utente
2. A seconda delle cose che si vogliono fare, inserire nome e password appropriati.
2.1) Conoscendo il titolo o una sua parte
1. Selezionare “quick search” dal menu a destra.
2. Dal menu vicino a “search by”, selezionare “title”.
Il titolo deve avere tutti gli accenti corretti.
Come al punto 3, ma selezionando “author” anzichè “title”.
3) Aggiungere un “User”Per prestare un libro a una persona, bisogna prima inserirla nell'elenco degli “user”. Bisogna farlo con tutti quelli che usano la biblioteca per la prima volta.
1. Dal menu a destra, selezionare “add user”.
2. Scrivere nome (nel campo “Given names”) e cognome (nel campo “Last name”).
Poi, scrivere la classe (oppure “prof” se la persona è un professore) nel campo “postal address”.
Una volta che una persona è inserita tra gli “user”, per prendere in prestito un libro ha bisogno del suo “card number”. Per trovarlo:
1. Dal menu a destra selezionare “user search”.
2. Inserire nome (in “given names”) e cognome (in “surnames”) della persona, e cliccare su “search”.
3. In basso comparirà la scheda della persona, che contiene anche il suo “card number”.
4.
Se
si
vuole vedere la classe di dell'utente, cliccare
sull'iconcina a sinistra del nome.
2. Selezionare “borrow” dal menu a destra
3. Inserire il “card number” della persona e cliccare su “continue”
4. Inserire il “book id” del libro e cliccare su “add”
5. Cliccare sull'iconcina a destra.
1.
Bisogna
conoscere il
“book id” del
libro da
restituire
(guardare il
punto 2 per
ottenerlo)
2. Selezionare
“return” dal
menu a destra.
3. Inserire il
“book id” del
libro e
cliccare su
“add”
4. Cliccare
sull'iconcina
a destra.
8)
Aggiungere
un nuovo libro
nel database
1.
Per prima
cosa, andare
sul desktop e
aprire il file
“Book ID”,
che contiene
tutti i numeri
di etichetta
dei libri
catalogati
fino a
quel momento.
Guardare in
fondo al file
l'ultimo
numero; il
nuovo
libro avrà
l'etichetta
col numero
successivo.
Per esempio,
se
l'ultimo libro
catalogato è
il numero
1243, il nuovo
librò
avrà
l'etichetta
con numero
1244. Non
preoccuparsi
del Book
ID, perchè il
programma lo
genera
automaticamente.
2. Dal menu a
destra,
selezionare
“Add book”, e
poi cliccare
su
“add manually”
3. Si apre una
schermata con
molti campi;
gli unici che
bisogna
riempire sono:
ISBN: il codice ISBN del libro (non è necessario)
Num Progressivo: il numero dell'etichetta del libro
Lingua: la lingua (o le lingue) in cui è scritto il libro
Scaffale: lo scaffale in cui è contenuto il libro
Armadio: l'armadio in cui è contenuto il libro
Biblioteca: Scriverci “Maresti”
Autore: l'autore del libro (se più d'uno, scrivere “Vari”)
Casa Editrice: la casa editrice del libro (non è indispensabile)
Anno pubblicazione: l'anno di pubblicazione del libro (non è indispensabile)
Anno scrittura: l'anno di scrittura del libro (non è indispensabile)
Tipologia: il tipo di libro (narrativa, poesia, arte, scienze, eccetera)
9) Modificare un libro esistente
1.
Cercare il
“book ID” del
libro da
modificare.
2. Dal menu a
destra,
selezionare
“Edit book”
3. Inserire il
book ID del
libro da
modificare.
4. Modificare
i campi che
non andavano
bene, e
cliccare su
“accept”
10) Modificare le informazioni di un Utente (ad es. la classe)
1.
Selezionare
dal menu a
destra, “user
search”
2. Inserire
nome (in
“given names”)
e cognome (in
“surnames”)
della persona,
e cliccare su
“search”.
3. In basso
dovrebbe
comparire il
nome. Cliccare
sull'icona
(con la
matita) a
sinistra del
nome della
persona.
4.
Compariranno
tutte le
informazioni
sulla persona.
Cliccare su
“Change User
Information”.
5. Cambiare i
dati
d'interesse,
poi cliccare
su “Change”.
Nome
utente: Utente
Password: --------
(*)
 |
 |
 |